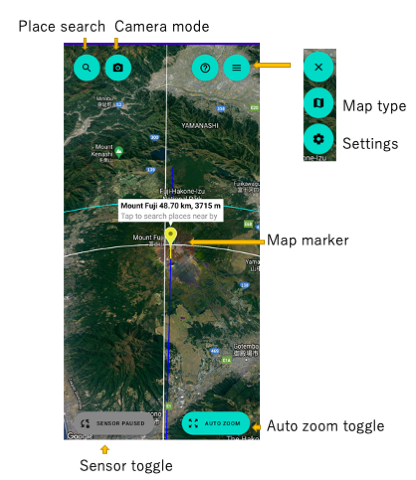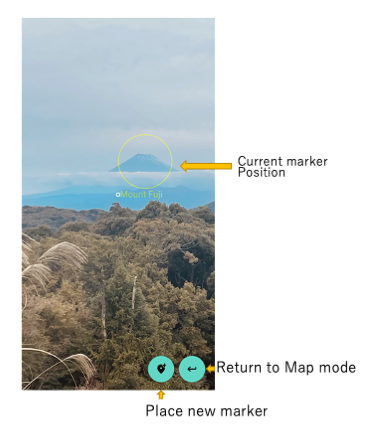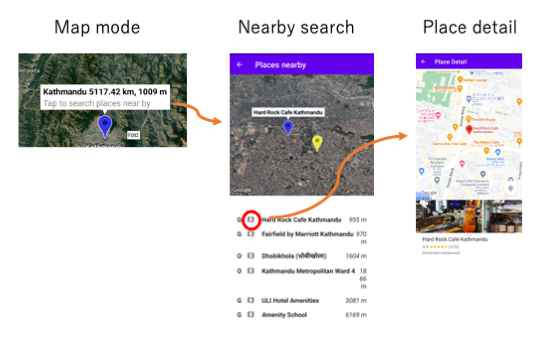This application is for…
- Look around you from an aerial perspective.
- Use the camera to find out where you can see the place you are looking for.
- Find out what the visible object (building, island, mountain, etc.) is.
Modes
How to
Look around you from an aerial perspective.
- The map screen will automatically rotate in the direction you are pointing your device, so just change the orientation of your device. You can look around.
- Also, if you drag the map, the map will always automatically rotate around your location.
- When you interact with the map, automatic rotation by sensor is turned off. If you want to use the sensor again, tap the sensor button.
- The map display magnification automatically changes depending on the tilt of the device. You can fix the display magnification by tapping the zoom button and switching to “zoom manual”.
Use the camera to find out where you can see the place you are looking for.
- In Map mode, tap the location search button to search and select a location. A marker is placed on the map. If the marker point can be seen from the current location, the marker is displayed in yellow, and if not, it is displayed in blue.
- Tap the camera mode button to switch to camera mode, point the camera in the direction of the arrow, and search for the object.
Find out what the visible object (building, island, mountain, etc.) is.
- Tap the camera mode button to switch to camera mode.
- Press and hold the “Place Marker” button, center the object on the camera and release the button.
- Look around the marker displayed on the map and look for the target object.
- If the position of the marker is not appropriate, long tap any position on the map to replace the marker.
- Tap a marker to search near the marker.
- Tap the name of each item on the list to display the target location on the map.
- Tap the details button for each item to view details.
- The distance displayed on the list represents the distance between the marker and the searched point. (Not the distance from your current location)
- In order to judge the pointing object, we use the altitude information of the direction of the camera, but this information does not include the height of artificial objects (buildings, etc.) not included. For this reason, if you are pointing at something like a tall building, it will be interpreted as pointing to the sky and the marker will not be placed correctly. You need the camera to point to the ground where the building is standing.
Temporary deterioration of sensor accuracy
When used indoors, in a car, or in contact with other devices or metal objects, the accuracy of the sensor will temporarily degrade. When you open Google Maps, the blue area around the dot that indicates your location is If it spreads out a lot or if the fan-shaped part that indicates the direction is wide, the accuracy may be degraded and the app will not be able to determine the correct direction. Please use this app in open areas as much as possible. You can also rejuvenate a degraded sensor by moving the device in a figure 8 a few times.
Feedback
Please report bugs, feedback, etc. here.